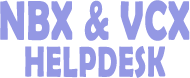|
Button Type
|
Description
|
|
Account Code
|
Allows you to map the account code function to this button. Account codes allow you to keep track of calls associated with a particular client or account. The codes appear in Call Detail reports.
To use the function while you are on a call, press the button, enter the account code you want, and press the # key.
Number - Not used.
Priority - Not used.
|
|
Automatic Callback
|
Allows an internal user to have the system automatically generate a call back when the called party is available to take the call. You can also use Automatic Callback when the called party is not in use and ringing. In this case, the callback happens when the called party hangs up the telephone.
|
|
Bridged Extension
Bridged Extension- 2nd
|
Maps this button as a Bridged Extension.
If the list shows Bridged Extension, you can map the selected button as a primary or secondary bridged extension. On the 3Com 3103 Manager's Telephone, you can map access buttons as secondary bridged extensions only, and the list displays Bridged Extension - 2nd.
Number - When mapping a button on either the primary or secondary telephone, enter the primary telephone's extension number in this field.
Priority - Not used.
See Bridged Extensions for more information about bridged extensions and the NBX Administrator's Guide for information about bridged extensions and the 3Com 3103 Manager's Telephone.
|
|
Call Privacy
|
Allows an internal user to prevent a call from being monitored. 3Com telephone users can toggle on and off to block or accept supervisory monitoring on a call-by-call basis. (In contrast, membership in the Privacy List domain set by the administrator ensures that all calls associated with this user cannot be monitored.)
You can set this attribute on CoS basis.
|
|
Camp On
|
Allows an internal user to complete a call transfer to an extension that is In Use by queuing the call on the In Use line. The system queues the call until the In Use line is free or goes On Hold, or until the Camp On Timer returns the call to the extension that initiated the Camp On feature. This differs from a Blind Transfer, which completes the transfer but rings an In Use telephone on another free line if one is available.
Camp On also allows an internal user to directly place a connected call (internal or external) into a call queue of an In Use and Busy extension without using the Transfer feature.
You can invoke Camp On by using Feature Code 468 or by using a mapped feature button.
|
|
CFWD All
|
Forwards all calls, regardless of the status of the telephone.
|
|
CFWD Busy
|
Forwards all calls when your telephone is busy (all system appearances on the telephone are in use)
|
|
CFWD No Answer
|
Forwards all calls only when there is no answer after a configurable number of rings.
|
|
CLIR-All
|
Assigns Calling Line Identity Restriction to this button. When you press the button, all subsequent ISDN calls made from this telephone no longer contain CLIR information.
If the button has a light beside it, pressing the button causes the light to turn on. To turn off CLIR-All, press the button again. The light turns off.
Normally, when an ISDN call is made, the identity of the caller is provided to the PSTN and may be seen by the called user if they subscribe to the Caller-ID service. CLIR allows you to withhold this information from the called telephone user.
NOTE: Calls between systems that travel over a Virtual Tie Line (VTL) may need a dial plan pretranslator to properly handle caller ID information. For more information, see the dial plan chapter of the NBX Administrator's Guide.
Number - Not used.
Priority - Not used.
|
|
CLIR-Next
|
Assigns Calling Line Identity Restriction to this button. When you press the button, the next ISDN call made from this telephone does not contain CLIR information.
If the button has a light beside it, pressing the button does not cause the light to turn on. After you complete the call and hang up, CLIR-Next becomes inactive.
Normally, when an ISDN call is made, the identity of the caller is provided to the PSTN and may be seen by the called user if they subscribe to the Caller-ID service. CLIR allows you to withhold this information from the called telephone user.
NOTE: Calls between systems that travel over a VTL may need a dial plan pretranslator to properly handle caller ID information. For more information, see the dial plan chapter of the NBX Administrator's Guide.
Number - Not used.
Priority - Not used.
|
|
Call Toggle
|
Allows a user to switch between the two incoming lines.
For example, if a user is on a call and then receives a second call, pressing Call Toggle places the first call on Hold and switches to the second call. Pressing Call Toggle while there are two active calls switches between the active call and the call on Hold. If both calls are on Hold, Call Toggle always connects the user to the call that was most recently placed on Hold.
Number - Not used.
Priority - Not used.
|
|
Conference
|
Maps the Conference function to this button. Conference allows the user to set up conference calls. The Conference button mapping type is available only on telephones that do not have a dedicated Conference button, such as 3Com Basic Telephones.
Number - Not used.
Priority - Not used.
|
|
Conference Drop
|
Maps the Conference Drop function to this button. Conference Drop drops the last person who joined the conference call.
Number - Not used.
Priority - Not used.
|
|
Default
|
Indicates that this button has no mapping.
Number - Not used.
Priority - Not used.
|
|
Directory
|
Maps the Directory function to this button. Directory lets you access the Name Directory, which displays a list of telephone users in the display panel of your telephone. You can select a name from the list to dial it automatically.
Number - Not used.
Priority - Not used.
|
|
Do Not Disturb
|
Maps the Do Not Disturb feature to this button. When you enable Do Not Disturb, all calls to the extension go directly to the telephone user's call coverage point without ringing. The user presses the Do Not Disturb button once to enable the feature and presses the button a second time to disable the Do Not Disturb feature.
Number - Not used.
Priority - Not used.
|
|
DP 540-589
(V3001R, V3000, V5000 systems)
DP 540-549
(NBX 100 system)
|
Maps one of the Directed Call Pickup extensions to this button.
Directed Call Pickup allows a user to pick up a call that is ringing on someone's telephone. The telephone user's telephone and the ringing telephone must be part of the same pickup group unless you enable the "Allow Non-Member Pickup" check box for the ringing telephone's group.
After you map the Directed Pickup extension to a button on one or more user telephones, each user with that button mapping can log into the NBX NetSet utility and select the telephone extension that is picked up when the button is pressed. Each user can select a telephone extension that is different than the telephone extensions chosen by other users.
Example: You map DP 545 to button 10 for a telephone group that includes user extension 3504. In the Extension field, the user 3504 enters 3500 as the extension to be picked up. When a call rings on 3500, user 3504 picks up the handset, presses button 10, and is connected to the caller.
Number - Not used.
Priority - Not used.
|
|
Extend Wrap-Up Time
|
Allows an ACD agent to extend the configured Wrap-Up Time during which ACD calls cannot be routed to that agent.
|
|
Feature
|
A Feature button lets you access any system feature by pressing it and then dialing a Feature Code.
For example, if a telephone does not have a button programmed for Call Park, you can press the Feature button, and then dial the Call Park Feature Code (444) to access the Call Park feature.
Number - Not used.
Priority - Not used.
NOTE: To see a list of the feature codes and how to use them, see the telephone documentation.
NOTE: On a telephone with few Access buttons, such as a 3101 Basic phone, a Feature button is the only method of accessing many system features.
|
|
Flash
|
Sends a special signal to the Call Processor to begin a call transfer. On a 3Com telephone, you cannot depress the switch hook to send a Flash signal. You must use a button mapped to the Flash function.
Number - Not used.
Priority - Not used.
|
|
Fwd Vmail
|
Directs all incoming calls to where the user has specified as the Call Forward Default.
|
|
Headset
|
Maps a headset/handset toggle function to this button.
The Headset button mapping type is available only on telephones that have a dedicated headphone jack, such as the 3102 Business Telephone.
NOTE: The NBX Telephone Guides describe how to use a headset with an 3Com telephone.
Number - Not used.
Priority - Not used.
|
|
grp login/out 0-99 (V3001R, V3000, V5000 systems)
grp login/out 0-29 (NBX 100 system)
|
Maps one of the hunt group login/logout Feature Codes to this button. Each login number logs the user in or out of the associated hunt group. You must first associate a Hunt Group with a Hunt Group Feature Code. See Call Distribution Groups > Hunt Groups > Feature Mappings.
Number - Not used.
Priority - Not used.
|
|
Line / Extension
|
You can map a button to the extension of another telephone (to create a Busy Lamp/Speed Dial), a line card port extension (external line), an Analog Terminal Adapter, an Analog Terminal Card port, or a Call Park extension (to park a call or to pick up a call parked at that extension).
Number - Enter a number (do not enter spaces or special characters):
-
For a telephone extension, enter the extension number.
-
For an external line, enter the full telephone number associated with the incoming line.
-
For an Analog Terminal Adapter or an Analog Terminal Card port, enter the extension associated with the ATA or the ATC port.
-
For Call Park, enter a Call Park extension.
To park a call, you first press the Call Park button (part of the default button map on 3Com Business Telephones), and then press the button that is mapped to a particular Call Park extension:
-
4-digit dial plan: 6000-6099
-
3-digit dial plan: 601-609
Priority - Enter a number to identify which button has precedence. The button with the lowest value becomes active when you lift the receiver or press the Speaker button.
|
|
MWI For VM
|
Assigns the Message Waiting Indicator (MWI) to this button. The lamp next to the button lights when you have a message in your mailbox.
Number - Enter the voice mailbox number (telephone extension) when prompted.
Priority - Not used.
|
|
MWI To Ph Send
|
Allows you to send an MWI message to any other telephone in the system that has a mapped MWI Retrieve button with an associated status light.
-
You press the MWI To Ph Send mapped button, and then follow the telephone's display panel prompts to enter a destination extension number.
-
The user enters the extension, followed by the # key to accept.
-
The MWI message is sent to the destination and a confirmation `Success' is displayed on the telephone's display panel.
If the MWI message could not be sent, an error message such as `Attempt Failed' displays on the telephone's display panel. Then, the default date and time of day display.
Number - Not used.
Priority - Not used.
|
|
MWI Cancel
|
Allows a user to cancel and remove the most recent MWI message that was sent to a particular extension from this telephone. (The same telephone that sent the message must be used to cancel the message.)
On the receiving telephone, the cancel operation has the following results:
-
If there is only one MWI message in the destination's MWI message queue, and the message originates from the same extension that is attempting to cancel it, the system removes the MWI message log from the MWI message queue.
MWI Retrieve LED Status: If the LED had been in the On state prior to the cancellation, the LED turns Off. If the LED was in the Off state prior to the cancellation, the LED stays Off.
-
If there is more than one MWI message in the queue, the system removes the most recent MWI message that this user had sent from the MWI message queue. If the user on the receiving telephone scrolls through the MWI message list, that user can no longer see the removed entry.
MWI Retrieve LED Status: The LED stays in the On state only if there is still one or more new MWI messages in the queue. Otherwise, the MWI Retrieve LED turns Off.
|
|
MWI Retrieve
|
Allows you to retrieve MWI messages through the display panel and the up or down arrow (scroll) buttons. The MWI Retrieve mapped button has an associated status light, which illuminates when a new MWI message has been received. The MWI Retrieve mapped button status light exhibits a steady light when a new MWI message has been received. When you press the MWI Retrieve button once, the MWI Retrieve mapped button associated status light turns off. To retrieve MWI messages, the user must press the MWI Retrieve mapped button on the telephone.
The first display on the telephone's display panel shows how many Total and New MWI messages are in the MWI queue. This display also offers the options to use the up or down arrow (scroll) keys, and to select the Delete All or Exit softkeys.
-
The Delete All softkey deletes all entries in the MWI Retrieve message list.
-
The Exit softkey returns the user back to the telephone's default date and time display.
-
The up/down arrow (scroll) keys allow the user to view the received MWI messages. A MWI message consists of the calling party's extension, and the date and time of the call. The display panel alternates its display every five seconds to allow the user the opportunity to use the Call or Delete softkey on the message.
|
|
Other
|
Lets you assign any feature code to a button.
Number - Enter the feature code number in this field.
Priority - Not used.
Example: On the NBX 100 system, use Other to map the personal speed dials from 11-99. In the Number field, enter an extension from the personal speed dial extension range. Personal speed dial 11 corresponds to extension 610.
|
|
Park
|
Maps the Call Park feature to this button. To park the current call, you must press the button and dial a valid Call Park extension:
-
4-digit dial plan: 6000-6099
-
3-digit dial plan: 601-609
NOTE: Systems ship with factory default dial plans.
Number - Not used.
Priority - Not used.
You can also map a button to a specific Call Park extension by choosing Line / Extension as the Type and entering a Call Park extension in the Number box. Then, when users are on a call, they can press the Park button and then press the button that you mapped to a specific Call Park extension. If the mapped call park extension is not busy, the call is parked on that extension.
To retrieve a parked call from a Call Park extension:
Pick up your telephone handset.
Press the Park button and then dial the extension on which the call was parked. If you have a button mapped to a particular call park extension, you can press the Park button and then the mapped button to pick up a call that is parked on the extension that is mapped to the button.
|
|
PG 482-531
(V3001R, V3000, V5000 systems)
PG 500-531
(NBX 100 systems)
|
Identifies a specific Pickup Group extension and maps it to this button.
This setting allows a user to pick up a call on any extension in the selected Pickup Group without dialing the Pickup Group extension. Your telephone and the ringing telephone must be part of the same Pickup Group unless you enable the "Allow Non-Member Pickup" check box for the group.
Number - Not used.
Priority - Not used.
|
|
Pickup Ext.
|
Maps the Pickup Extension function to this button.
The Pickup Extension function picks up a call for a particular extension.
After you press this button, you must enter the extension number of the ringing telephone.
This function is similar to Directed Call Pickup (see DP 540-589 and DP 540-549, later in this table).
Number - Not used.
Priority - Not used.
|
|
Pickup Group
|
Maps the Pickup Group function to this button.
This setting allows you to pick up a call on any extension in the selected Pickup Group. Your telephone and the ringing telephone must be part of the same Pickup Group unless you enable the "Allow Non-Member Pickup" check box for the group.
To use the Pickup Group button, the user presses the mapped button and then dials the Pickup Group extension. For one-touch access to a specific Pickup Group extension, see the description for PG 482-531 and PG 500-531.
Number - Not used.
Priority - Not used.
|
|
PSD 1-99
(V3001R, V3000, V5000 systems)
PSD 1-10
(NBX 100 systems)
|
Assigns a Personal Speed Dial (PSD) number to the button.
The system includes 100 Personal Speed Dials (PSDs), which you or the user can program.
For the NBX 100 system, you can map the first 10 personal speed dials using the Button Mappings window. To map the remaining 90 personal speed dials, use the Other button mapping, described earlier in this table.
You define the telephone numbers for each PSD in NetSet Personal Settings.
Number - Not used.
Priority - Not used.
|
|
Redial
|
Maps the Redial function to this button. Redial places a new call to the same number as the most recent call made from this telephone.
Number - Not used.
Priority - Not used.
|
|
Release
|
Maps the Release function to this button. Release disconnects the current call and leaves the telephone idle (on hook). This feature is useful if you use a headset when you make calls.
Number - Not used.
Priority - Not used.
|
|
SSD 0-99
(V3001R, V3000, V5000)
SSD 1-10
(NBX 100)
|
Maps a System Speed Dial (SSD) number to the button.
For the NBX 100 system, you can map the first 10 system speed dials using the Button Mapping window. To map the remaining 90 system speed dials, use the Other button mapping, described earlier in this table.
Number - Not used.
Priority - Not used.
|
|
Supervisory Monitoring
|
Allows a person, called the supervisor, to use a password to join a conversation between two parties in a domain, with or without the knowledge of either party.
|
|
Switch to DTMF
|
Maps this button to the feature that switches this Analog Line Card port from pulse dialing to tone dialing (DTMF). Press this button once to switch to tone dialing. You cannot switch from tone dialing back to pulse dialing during a call. When you hang up the telephone, the Analog Line Card port reverts to its default setting, either pulse dialing or tone dialing, as configured by the system administrator. Use Switch to DTMF only when required for compatibility with older telecom equipment.
Number - Not used.
Priority - Not used.
|
|
System
|
Intercom calls and outside calls from lines not mapped to specific buttons ring on a System button. To call an outside number from a System line, you must access a line pool by dialing either 9 or 8, depending on your line pool configuration.
Number - Not used.
Priority - The button with the lowest value in the Prty field is the one that becomes active when you lift the receiver or press the Speaker button.
|
|
System Open, Closed, Lunch, Other
|
Maps one of four system modes to this button. When you press the button, it sets the Automated Attendant to play the prompts appropriate to the selected mode (Open, Closed, Lunch, or Other) when callers dial into the system.
Number - Not used.
Priority - Not used.
|
|
Transfer
|
Allows you to transfer a caller to an internal extension or an external telephone number.
Number - Not used.
Priority - Not used.
|
|
WhisperPage
|
Allows one party, typically an assistant, to enter an ongoing conversation in which another party, typically his or her manager, is engaged to impart a message to the manager without alerting the third party in the call. The assistant is not be able to hear the conversation between the manager and the caller.
A password is not required to activate the feature. After the assistant enters the extension number, the manager may hear a tone announcing that he or she will be whispered to. (The tone is an administratively configurable option.) After a short waiting time period, the display panel on manager's telephone shows that Whisper is active.
After the waiting period, the assistant hears a tone indicating that the Whisper connection has been established. The display panel on assistant's telephone shows the Whisper Page feature is active along with the manager's extension. While whispering, the assistant cannot hear the conversation between the manager and the other party on the call. The Whisper session terminates when the assistant hangs up the receiver.
Number - Not used.
Priority - Not used.
|
|
Wrap-Up Time
|
Allows an ACD agent an administratively-configured period of time (0 - 999 Seconds) to take notes or give special attention to the most recently-completed call.
During this time period, the ACD agent is not eligible to receive an ACD call.
Number - Not used.
Priority - Not used.
You can also allow an ACD agent to extend the Wrap-Up Time.
|
|
Xfer Vmail
|
Allows you to transfer a caller directly to another person's mailbox.
Number - Not used.
Priority - Not used.
|