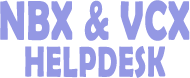Can I back up my phone system config
We recommend this backup policy:
- Back up your database before you upgrade the system software.
- When you upgrade system software, indicate you want to include the database in the upgrade process at the system prompt.
- After an upgrade, back up the database again.
- After you make any administrator-level configuration changes, back up the database.
- To ensure that you capture changes that users make to their personal settings, perform frequent or daily backups.
NOTE: To ensure successful restoration of your data, be sure that the version number of the backup file matches the version number of the system software. For example, to restore the data on a system running version R4.3.3, use a backup file from R4.3.3, not from R4.3.2 or lower. Many times, if you try to restore a database that was saved on an older release, you will succeed. However, if a database schema change has occurred between the old and new releases, the restore will fail.
To back up the database:
1 Back up any third-party messaging systems, including IP Messaging for SIP mode.
The system backup process does not back up third-party messaging systems. However, the backup process saves the Automated Attendant configurations and greetings.
2 Optionally, enable Include NBX Voice Mail to save all voice mail in addition to the database.
You can include only NBX Messaging voice mails in the backup file. If you use a third-party messaging system, voice message backup and restore are separate procedures that are not a part of the NBX NetSet utility.
3 Optionally, enable Include NBX Licenses to save all licenses in addition to the database.
If you want to back up your licenses independently of the database backup operation, click Licensing and Upgrades > Licenses.
4 Click Backup so that the system includes the options that you selected, if any, when it backs up the database. Click Backup All so that by default the system includes voice mail and licenses when it backs up the database.
The system immediately begins the backup process, creating the backup file on the system disk. When the backup completes, the system prompts you to save the file.
5 Select OK to copy the backup file to a network disk.
6 Select a directory for the backup file. The file name created by the system contains the date and time to help you later identify the backup file. For example: 3ComNBX_02Feb2005_1632.tar
7 Click Save to download the backup file to the specified location.
8 Click Close when the download is complete.
NOTE: The system maintains the most recent backup file on the system disk. To download and save the file manually, click Download, and then click Save, and browse to the appropriate location.
During the backup process, a progress window displays the status of the backup operation. Some steps may complete quicker than the status window can refresh, so that steps seem to be missing. For example, the status window may display step 1 and then step 4, if steps 2 and 3 completed quickly.
You can safely click your browser's Back or Stop buttons, exit your browser, or shut off your computer before the backup operation completes without interfering with the backup.
You can cancel the currently active backup operation. When you click Cancel and click Yes to confirm the cancellation, the system completes the current backup step and then cancels the backup operation.
NOTE: Depending on the size of your database, some of the steps in the backup operation can take several minutes to complete. Allow time for the system to complete the current step and respond to your cancel command.