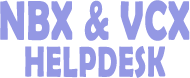How to change the Date and Time
The Date and Time window allows you to choose the method by which the system keeps the system date and time. You can choose one of the following methods:
- Have the system keep its own date and time.
- Use a Simple Time Network Protocol (SNTP) server to set the date and time.
NOTE: You can choose either option (manual, SNTP) but not both concurrently. SNTP is disabled by default.
Date and Time
To set the system date and time manually:
1 Click Set date and time manually.
2 In the Date field specify the system date, mm dd yyyy.
3 In the Time field specify the system time.
4 Click Apply.
5 Select the appropriate time zone in the Time Zone list.
6 Click the Observe Daylight Saving Time check box, if appropriate.
7 Click Apply. The new system date and time take effect.
NOTE: If you enter the system time and select a new time zone simultaneously, (that is, you do not apply the system time first) the system automatically adjusts the system time you entered to correspond to the selected time zone. For example, if the system time is set to 9:00 AM US Eastern and you want to set the system time to 6:00 AM US Pacific, select the US Pacific time zone and allow the system to adjust the time automatically. If you enter 6:00 AM and then select the US Pacific time zone, the system adjusts the system time based on 6:00 AM US Eastern and displays the system time as 3:00 AM US Pacific.
Click Reset to cancel your changes at any time.
SNTP
To configure the system to use SNTP:
1 Click Synchronize time with a central time server (SNTP).
2 In the SNTP Server fields, specify the IP addresses or DNS hostnames of each SNTP server.
SNTP Server1 identifies the primary, active SNTP server. If you are using SNTP, this field must be populated with a legal IP address or DNS hostname. You can enter up to three SNTP servers to establish server redundancy. The system uses the second and third servers only when the primary is not accessible.
3 Specify the periodic synchronization interval in the Check clock every X minutes field.
The system uses this value as the interval between synchronizations events. Values include:
Any changes you make to the server parameters take effect upon the expiration of the periodic synchronization interval that is configured in the Check clock every X minutes field.
4 Specify the value that corrects for asynchronicity in the Update clock if difference is greater than X minutes field.
Using this field, you can have the system automatically correct for drift between the date time and the SNTP server date time. Values include:
5 Click Update Now to query the SNTP server immediately for the date time value.